IIS Logs provide vital data that IT teams use to evaluate website performance, troubleshoot issues and meet compliance mandates. Furthermore, this data can also help organizations make informed decisions every day to optimize their web server applications.
However, IIS logs can be challenging to sort through. A tool that normalizes data and provides visual representation can make diagnosing issues and maintaining uptime easier for teams.
What is an IIS Log?
IIS logs are text files containing details about each request made to a web server, making them essential tools in an IT/DevOps team’s arsenal for monitoring website and application performance, detecting security threats and fixing website errors.
Dependent upon your IIS log file format (W3C by default) and field selection criteria, an IIS log may contain a variety of information:
Monitoring IIS Logs is key in detecting web attacks before they cause disruptions or damage to your site, and in identifying whether an issue stems from an attacker or performance issues on your system. SolarWinds Security Event Manager offers comprehensive log management capabilities for collecting, analyzing, organizing, and organizing IIS Log data into valuable business and security insights – this tool also prevents log files from getting too big, which causes performance issues; helps find folder locations easily; normalizes different log elements into one format so they can be quickly searched easily; finds folder locations easily while normalizing different log elements into one format so they can easily be easily searched compared and searched when searching and comparable against one another allowing easy comparison and comparison and searching capabilities to ensure IIS Log management tools like SolarWinds Security Event Manager help collect, organize, analyzing, & organizing IIS Log data to gain invaluable business and security insights gained.
IIS Log Formats
IIS logs enable IT professionals to detect security threats such as DDoS attacks and SQL injection vulnerabilities on websites. Log files contain information on every request a user makes for your website, including date/time stamp, client IP address and username; IIS logs can also assist teams in diagnosing slowness issues related to browser compatibility and browser slowness issues.
When you enable logging on an IIS website, you have various formats from which to record log data. The available formats are W3C Extended, Microsoft IIS, NCSA Common and custom log file formats; each comes with its own set of advantages and disadvantages.
W3C Extended Log Format provides flexibility in terms of customizing data written to logs, helping reduce their size. However, parsing these logs with third-party tools such as SolarWinds Papertrail may prove challenging.
IIS Logs Location
IIS logs can be stored locally or remotely. To save disk space, log files can be configured to compress regularly using the Directory property on the Logging screen for both servers and individual sites.
On a Windows server, IIS logs are typically located in the %SystemDrive%inetpublogsLogFiles folder by default; however, you can alter their location using IIS Manager and also choose whether they should be rolled over hourly, daily, weekly, monthly or not at all depending on your environment’s requirements.
Retrace is an ideal log management solution to assist IIS teams with easy search and archiving processes, helping them quickly locate and interpret critical information so they can address issues as soon as they arise. Retrace can also reduce manual effort required to detect security vulnerabilities with applications and websites, helping prevent malware attacks while improving user experiences by quickly locating problems that need immediate attention and improving user experiences.
What to do if you can’t find IIS Log files?
IIS logs provide vital insight for troubleshooting any website-related issues, from user behavior and business details to error reports that help quickly pinpoint problems and fix them quickly.
By default, IIS log files are located on Windows servers in the %SystemDrive%inetpublogsLogFiles directory; to view this location in IIS Manager use Log File=>Directory Page.
To conserve disk space, IIS logging should be configured to save files on a separate or remote server in your domain or another. This helps prevent your log disk from filling up quickly with too many sites that require log file storage space.
To activate logging for one website, navigate to IIS Manager and click on Sites from its left-hand tree view. Select that website’s Logging page in Sites’ folder; on that page select Directory option under Log File=>Directory field – also change log file format as necessary.
IIS Logs vs IIS Error Log
IIS logs contain an abundance of valuable data, but extracting insight from them can be challenging. Navigating between different tools in different formats is time-consuming and error-prone – the solution lies in consolidating all IIS logs into one centralized dashboard which will analyze, normalize and display them for business, security and compliance purposes in an understandable way.
This helps you detect suspicious activity quickly with reduced manual effort, minimizing risk and missing crucial security events.
Slow loading pages can lead to frustrated visitors leaving your site and impatient users becoming impatient themselves. A quick look through IIS access logs may provide clues as to what’s causing this slowdown and degraded user experience; hopefully with just a bit of work you can drastically increase page load times by following these tips for improving them! IIS logs may seem intimidating at first glance but once you know what to look out for it becomes much simpler to identify and address performance issues quickly and efficiently.
How to View IIS Log Files Across All Servers?
IIS logs provide valuable insight into the requests that a web server receives, which can be used for troubleshooting problems and assessing web server performance. For instance, an unusually high rate of 404 errors could indicate someone trying to exploit a route traversal vulnerability.
IIS Log files are space-separated ASCII text files that can be opened with any text editor. W3C Extended log file format enables you to select up to 22 fields for logging, helping reduce log size significantly; while NCSA Common log file format cannot be customized and only records seven predefined fields per request.
Use IIS log compression, remote storage and scripted deletion to reduce disk space consumption by IIS logs on your servers. IIS Manager also makes this possible; simply navigate to where your log files reside (by default %SystemDrive%inetpublogsLogFiles), open IIS Manager and navigate to where they’re being stored – then accessing their Logging pages either for all servers or individual Web sites.
How to Find IIS Log Files on Azure?
Are IIS log files located on Azure? There are multiple methods to find them. One option is using Application Insights or Stackify Retrace, which allow you to visualize IIS log file information and alert you of exceptions. Alternatively, log management solutions offer another means by automatically collecting and parsing these logs for you. This can save both time and hassle as well as free up space on web servers.
Log Analytics makes collecting IIS logs straightforward: just create a data collection rule! For this to work properly, a workspace must at least possess contributor rights and allow the creation of Data Collection Rules. Next, choose a machine type which matches the format of the log file you intend on collecting (W3C). Lastly, specify where on an agent computer to save this log file.
System-assigned managed identities must also be enabled on target resources to gain contextual data from logs.
Contents of the IIS Log
IIS Logs provide valuable insight that can assist development and IT teams in diagnosing web server issues, monitoring site activity and ensuring websites remain secure. They contain data like client IP address, username of registered user account on server, HTTP status code returned by server etc.
IIS uses an adaptable and efficient logging architecture that supports different logging formats and types. Administrators can control what data is logged by selecting from several optional fields when configuring their logging settings.
IIS provides several additional fields that can be used to analyze and visualize log data such as URI stems, request methods and others. Loggly’s log management solution makes these log-based metrics even easier to visualize by graphing and aggregating them over time, providing useful insight into performance trends over time. Furthermore, their charts help non-technical stakeholders make sense of performance data so IT and business users can focus their energy on providing exceptional customer experiences while maintaining application uptime and availability.
How to Make Sense of IIS Logs for DevOps and IT Teams?
IT operations and development teams rely on IIS logs as an invaluable source of data to troubleshoot web applications. IIS creates verbose logs with information like date & time stamp, client IP address, user username and HTTP status code of every request made against it.
These data points can quickly help troubleshoot website issues quickly, as well as detect suspicious behaviors in real-time, which is why using an IIS log management solution is vital to success.
Why Use a Log Management Solution for IIS Logs?
IIS servers produce copious log files that provide invaluable troubleshooting data when websites or web apps don’t perform as expected in production. DevOps and IT operations teams need the right tools to interpret this data effectively.
Employing an IIS log management solution that collects, parses, indexes and compresses logs efficiently is an effective way to speed up IIS logging processes and identify issues more quickly, such as geolocation or source server information.
To get started with NXLog, open IIS Manager and choose a server or site from the Connections pane on the left to configure logging on in the IIS Logs pane on the right. Double-click Logging icon and choose W3C format (see Configuring Logs section), adjust fields as necessary until information you require has been captured; once collected use data visualization tools to make sense of IIS Logs instead of showing lines of gibberish to stakeholders.
1. Centralization
While IIS log files contain invaluable data, their analysis can be challenging to manage and understand. Historically, these logs have been stored within Windows’ System Drive inetpub logs environment – an effective method but not ideal for development teams that may need fast access.
Developers seeking to troubleshoot issues on websites or applications need to identify the root cause of any problems quickly and effectively. One effective method of doing this is analyzing each request by looking at its URI, request type and other details – then using this data to detect anomalies or pinpoint areas for further examination.
With a central logging solution, this information can be more efficiently managed and alerts can be set based on metrics that matter to an organization. This enables admins to gain more value from IIS Logs while helping prevent outages faster by identifying issues before they become serious.
2. Context
IIS logs provide IT teams with an accurate account of how data arrives on web servers, helping them determine their bandwidth needs as well as detect any unusual activity such as an increase in transmissions that might signal a DDoS attack.
Fumbling around IIS access and error logs without context can be time consuming, as details may not always be obvious; logs tend to be organized chronologically making it hard to know which log is pertinent to the error you’re trying to identify.
Loggly makes optimizing IIS logs easy! Simply choose which fields to log and configure the log file format according to W3C, IIS or NCSA; furthermore you can specify how often logs will rollover as well as set a maximum file size limit – making sure only recent logs from your server reach Loggly so you can more quickly identify root cause issues! This enables faster troubleshooting performance issues quickly!
3. Searching and Analyzing
IIS generates large volumes of verbose log files that can be difficult for IT teams to manage without proper tools. A centralized log management tool can help IT teams quickly spot anomalies such as 404 errors, route traversal vulnerabilities and DDoS attacks within these logs and quickly detect anomalies within them.
Neglecting these issues could have serious repercussions for business. A log management tool with advanced search and analysis capabilities is ideal to make sense of this data and derive value from IIS logs.
Filter, sort, order and group logs based on various attributes to quickly isolate IIS log entries that matter most for your organization. Our search feature also makes use of SQL for searching frequently used searches as well as saving commonly used searches as bookmarks for future use. Furthermore, correlating IIS with other logs makes troubleshooting network latency issues or finding out if an attack is taking place much simpler – while having all logs in one place allows IIS team members to utilize data visualization tools so metrics are presented easily to stakeholders via data visualization tools that make sense of this information.
4. Correlation
IIS Logs contain invaluable data that can assist with troubleshooting web application issues, such as those caused by slow response times. When users must wait too long, they either send in support tickets or leave altogether; using a logging tool you can gather and analyze IIS Logs to pinpoint performance slowdowns.
A powerful IIS log logging tool can extract valuable information from IIS logs, such as date and time, client IP address, user name and HTTP status code. Furthermore, certain log attributes can be transformed into facets or measures which allow for aggregate, search or graph log data aggregation and searching capabilities – for instance if you wanted to know how long it took your server to respond you could create a facet named “time_taken” and an accompanying measure with response_time as part of its name (for instance if this was done manually by creating facet with response_time).
SolarWinds Loggly is one of the premier tools for IIS log analysis as it compiles and displays all your system logs on one dashboard, making it easy to identify recurring patterns with bar graphs and charts.
5. Visualization
IIS Logs provide valuable insight into performance, operational, and security issues; however they can often be challenging to read and interpret, making problem solving via IIS logs an exercise in futility. “To a hammer everything looks like a nail.”
Through SEM, it is now easier than ever to gain greater insight into your web server performance by viewing them from different perspectives. This can allow for increased clarity into potential data transmission issues that may indicate an attack.
Use the Bytes by Host Over Time Layout to easily visualize byte volume data as a chart, which makes it easier for you to analyze how your web server is handling requests and potentially detect potential security risks such as data theft or brute force attacks. Furthermore, filter any field’s statistics instantly narrowing your log down to only those requests containing that field’s value.
6. Alerting
IT and DevOps teams rely on IIS web servers for huge volumes of raw log data that IT and DevOps teams rely on to identify performance issues with websites, monitor site activity, and ensure site security. IIS logs provide crucial details about every interaction a web server has with users such as IP addresses, usernames and HTTP status codes – making them invaluable tools in diagnosing website performance issues or tracking site activity.
SolarWinds Security Event Manager’s IIS log analyzer makes this task easier by normalizing and parsing IIS logs to provide out-of-the-box rules and alerts that can help identify any unusual spikes in web server activity, potentially indicative of DDoS attacks or SQL injection vulnerabilities.
Track response time metrics to quickly detect issues before end users submit help desk tickets or abandon the site altogether. Recognize any slowdowns attributed to specific locations or browser versions for proactive remediation efforts. IIS logs also contain invaluable user behavior data which can be utilized to optimize websites or applications.
Final Thoughts
IIS logging makes troubleshooting issues much simpler. By quickly recognizing and solving them quickly, it will reduce their spread – so having all the right tools in place is essential.
Software developers know that bugs will occur and, the quicker you identify why your web applications are performing poorly, the sooner you can address the problem and fix it.
With the right tool in place, you can also monitor response time, key server and website performance metrics, error log analysis and overall trends and activity to keep websites operating smoothly for end users. SolarWinds Server & Application Monitor (SAM) can assist with this.


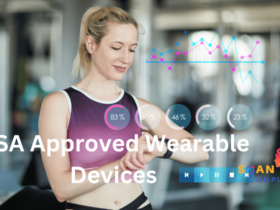







Leave a Reply
View Comments